قد
يحدث خطأ الإيقاف (والذي يُطلق عليه أيضًا خطأ "الشاشة الزرقاء") في حالة
حدوث مشكلة تؤدي إلى إيقاف تشغيل جهاز الكمبيوتر الخاص بك أو إعادة تشغيله
بشكل غير متوقع. وقد تشاهد شاشة زرقاء مع رسالة تفيد بأن جهاز الكمبيوتر
الخاص بك يواجه مشكلة ويحتاج إلى إعادة التشغيل.
الخطوات الواردة في هذه
المقالة مخصصة للمساعدة في استكشاف أخطاء التوقف: 0x0000000A و0x0000003B
و0x000000EF و0x00000133 و0x000000D1 و0x1000007E و0xC000021A و0x0000007B
و0xC000000F والمزيد.
لا تحتوي على هذه
المقالة على قائمة بجميع رموز الخطأ، ولكن لأن العديد من رموز الخطأ لها
نفس درجات الدقة المحتملة، فإن أفضل فرصة لاتباع الخطوات التالية هي
استكشاف الخطأ الخاص بك وإصلاحه.
ملاحظة حول الوضع الآمن
هل تبحث عن معلومات حول الوضع الآمن؟
يعمل الوضع الآمن على بدء تشغيل Windows في الحالة الأساسية، باستخدام الحد
الأدنى من مجموعة الملفات وبرامج التشغيل، لإعادتك إلى العمل من جديد.
للحصول على مزيد من المعلومات، راجع المقالة تشغيل جهاز الكمبيوتر الخاص بك في الوضع الآمن في Windows 10
متى تلقيت الخطأ؟
أثناء الترقية إلى Windows 10حدث خطأ أثناء الترقية إلى Windows 10
إذا واجهت خطأ الإيقاف أثناء الترقية إلى Windows 10، فسوف تعود عملية الإعداد تلقائيًا إلى الإصدار السابق من Windows.
إذا ما زلت تواجه هذا الخطأ، فحاول القيام بالخطوات التالية:
حدث خطأ بعد تثبيت أحد التحديثات
حدثت
بعض أخطاء الإيقاف بعد تثبيت تحديث أو برنامج تشغيل جهاز محدد على جهاز
الكمبيوتر الخاص بك. يعتمد إصلاح الخطأ على إمكانية الوصول إلى سطح المكتب.
إذا كان بإمكانك الوصول إلى سطح المكتب، فحاول
إزالة تثبيت التحديث الذي يتسبب في الخطأ. قد تحتاج إلى إزالة تثبيت أكثر
من تحديث إذا لم تكن تعرف التحديث الذي يتسبب في الخطأ.
- في مربع البحث على شريط المهام، اكتب عرض التحديثات المثبتة، ثم حدد عرض التحديثات المثبتة.
- قم بتوسيع الإطار لمشاهدة تاريخ التثبيت، ومن ثم حدد التحديث الذي تريد إزالة تثبيته.
- حدد إزالة التثبيت.
إذا كان إزالة تثبيت أحد التحديثات يؤدي إلى إصلاح خطأ الإيقاف، فقم مؤقتًا بحظر تثبيت التحديث تلقائيًا مرة أخرى.
يمكنك أيضًا محاولة إجراء ما يلي:
فحص سلامة الجهاز والأداء
يقوم Windows Defender بفحص جهازك بشكل دوري بحثًا عن المشكلات المحتملة. للاطلاع على نتائج الفحص الأحدث، اكتب "Windows Defender" في شريط البحث وحدد مركز حماية Windows Defender. حدد أداء الجهاز وسلامته. إذا كانت هناك مشكلات متعلقة بسجل تحديث جهازك أو برامج التشغيل، فسيتم عرضها هنا.
للحصول على مزيد من المعلومات، راجع مقالة الدعم التالية: تعقب صحة الجهاز والأداء الخاص بك في Windows Defender.
تشغيل "Windows Defender في وضع عدم الاتصال"
يقوم "Windows Defender في وضع عدم الاتصال" بالفحص بحثًا عن البرامج الضارة على جهاز الكمبيوتر الخاص بك. للحصول على مزيد من المعلومات، راجع مقالة الدعم التالية: المساعدة في حماية جهاز الكمبيوتر باستخدام "Windows Defender في وضع عدم الاتصال".
إزالة البرنامج
قم بإزالة البرامج المثبتة حديثًا أو غير الضرورية (مثل برنامج مكافحة الفيروسات من شركات أخرى غير Microsoft) وتأكد من حل المشكلة.
حدد زر البدء ثم حدد الإعدادات > النظام > التطبيقات والميزات. حدد فرز بحسب الاسم وقم بتغييره إلى فرز بحسب تاريخ التثبيت. حدد تطبيقًا تم تثبيته حديثًا وتريد إزالته، ثم حدد إزالة تثبيت.
إزالة الأجهزة الخارجية
قم بإلغاء توصيل الأجهزة الخارجية غير الضرورية (الطابعات وكاميرات الويب وأجهزة المراقبة الإضافية وغيرها) قبل الترقية.
تشغيل بدء التشغيل السريع أو إيقاف تشغيله
في بعض الأحيان، يمكن أن يساعد تبديل إعداد بدء التشغيل السريع في حل أخطاء التوقف. في شريط البحث، اكتب “Control Panel”، وحدده. ثم حدد الأجهزة والصوت > خيارات الطاقة > إعدادات النظام. ضمن إعدادات إيقاف التشغيل، ابحث عن تشغيل بدء التشغيل السريع (مستحسن). إذا تم إيقاف تشغيل هذا الإعداد، فحدد خانة الاختيار. إذا كانت قيد التشغيل، فقم بإلغاء تحديد خانة الاختيار.
يقوم Windows Defender بفحص جهازك بشكل دوري بحثًا عن المشكلات المحتملة. للاطلاع على نتائج الفحص الأحدث، اكتب "Windows Defender" في شريط البحث وحدد مركز حماية Windows Defender. حدد أداء الجهاز وسلامته. إذا كانت هناك مشكلات متعلقة بسجل تحديث جهازك أو برامج التشغيل، فسيتم عرضها هنا.
للحصول على مزيد من المعلومات، راجع مقالة الدعم التالية: تعقب صحة الجهاز والأداء الخاص بك في Windows Defender.
تشغيل "Windows Defender في وضع عدم الاتصال"
يقوم "Windows Defender في وضع عدم الاتصال" بالفحص بحثًا عن البرامج الضارة على جهاز الكمبيوتر الخاص بك. للحصول على مزيد من المعلومات، راجع مقالة الدعم التالية: المساعدة في حماية جهاز الكمبيوتر باستخدام "Windows Defender في وضع عدم الاتصال".
إزالة البرنامج
قم بإزالة البرامج المثبتة حديثًا أو غير الضرورية (مثل برنامج مكافحة الفيروسات من شركات أخرى غير Microsoft) وتأكد من حل المشكلة.
حدد زر البدء ثم حدد الإعدادات > النظام > التطبيقات والميزات. حدد فرز بحسب الاسم وقم بتغييره إلى فرز بحسب تاريخ التثبيت. حدد تطبيقًا تم تثبيته حديثًا وتريد إزالته، ثم حدد إزالة تثبيت.
إزالة الأجهزة الخارجية
قم بإلغاء توصيل الأجهزة الخارجية غير الضرورية (الطابعات وكاميرات الويب وأجهزة المراقبة الإضافية وغيرها) قبل الترقية.
تشغيل بدء التشغيل السريع أو إيقاف تشغيله
في بعض الأحيان، يمكن أن يساعد تبديل إعداد بدء التشغيل السريع في حل أخطاء التوقف. في شريط البحث، اكتب “Control Panel”، وحدده. ثم حدد الأجهزة والصوت > خيارات الطاقة > إعدادات النظام. ضمن إعدادات إيقاف التشغيل، ابحث عن تشغيل بدء التشغيل السريع (مستحسن). إذا تم إيقاف تشغيل هذا الإعداد، فحدد خانة الاختيار. إذا كانت قيد التشغيل، فقم بإلغاء تحديد خانة الاختيار.
إذا تعذّر عليك الوصول إلى سطح المكتب وتمت إعادة تشغيل جهاز الكمبيوتر عدة مرات، فسوف يبدأ الجهاز مرحلة الإصلاح التلقائي.
بعد الإصلاح التلقائي، على شاشة حدد أحد الخيارات، حدد استكشاف الأخطاء وإصلاحها > خيارات متقدمة > استعادة النظام.
هذا الخيار يعود بجهاز الكمبيوتر الخاص بك مرة أخرى إلى نقطة سابقة في
الوقت، تسمى نقطة استعادة النظام. يتم إنشاء نقاط الاستعادة عند تثبيت
تطبيق أو برنامج تشغيل أو تحديث جديد أو عند إنشاء نقطة استعادة نظام يدويًا. اختر نقطة استعادة قبل حدوث هذا الخطأ.
سيؤدي استعادة جهاز الكمبيوتر الخاص بك إلى
نقطة سابقة إلى إزالة التحديثات وبرامج تشغيل الأجهزة التي تم تثبيتها بعد
إنشاء نقطة الاستعادة. لن يؤثر هذا على ملفاتك الشخصية.
إذا أدت استعادة جهاز الكمبيوتر الخاص بك إلى نقطة سابقة إلى حل خطأ الإيقاف، فقم مؤقتًا بحظر تثبيت التحديث تلقائيًا مرة أخرى.
تشغيل Windows في الوضع الآمن
يمكنك أيضًا تشغيل Windows في الوضع الآمن لإلغاء تثبيت التحديثات الأخيرة.
- بعد الإصلاح التلقائي، على الشاشة اختر أحد الخيارات، حدد استكشاف الأخطاء وإصلاحها > خيارات متقدمة > إعدادات بدء التشغيل > إعادة التشغيل.
- بعد إعادة تشغيل جهاز الكمبيوتر الخاص بك، سترى قائمة بالخيارات. اضغط فوق المفتاح 4 أو المفتاح F4 لتشغيل الوضع الآمن. للوصول إلى الإنترنت، اضغط على المفتاح 5 أو المفتاح F5 لتشغيل الوضع الآمن مع الاتصال بالشبكة.
- عندما تكون في الوضع الآمن على الكمبيوتر الشخصي لديك، حدد زر ابدأ > إعدادات > التحديث والأمان > Windows update.
- استنادًا إلى إصدار Windows 10 المثبت، قم بأحد الإجراءات التالية:
- في الإصدار رقم 1607 أو أحدث من Windows 10، حدد سجل التحديثات > إزالة تثبيت التحديثات.
- في الإصدار رقم 1511 من Windows 10، حدد خيارات متقدمة > عرض سجل التحديثات > إزالة تثبيت التحديثات.
حدث خطأ أثناء استخدام جهاز الكمبيوتر الخاص بك
لا
يتضح دائمًا ما يتسبب في خطأ الإيقاف. على أجهزة الكمبيوتر القديمة، قد لا
يعمل الجهاز بشكل صحيح. إذا كان الأمر كذلك، فحاول حل الخطأ باستخدام هذه
الخطوات.







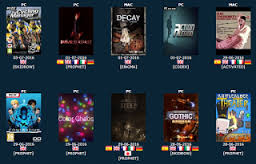

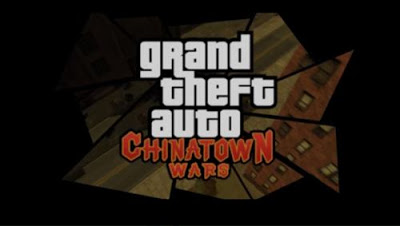
0 تعليقات
لو عندكم اسئلة تفضلوا بطرحها هنا